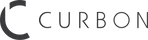「PCは苦手だからスマホで編集してみたい。」
写真を始めたばかりの頃は、撮影することに精一杯で、編集(レタッチ)は難しいと感じている方も多いのではないでしょうか?
でも、スマホ版Lightroomなら、本格的な編集も、アプリひとつで完結させることができます。
※2022年6月17日更新
▼Lightroomとは?
Lightroomは、写真を編集・管理するソフトウェアです。現在、大きく分けて2つ、Lightroom ClassicとLightroomの2種類が存在します。
【PC】Lightroom Classicとは
Lightroom Classicは、デスクトップ向けのソフトウェアです。
細かい設定ができるため本格的にレタッチをする場合はこちらを使うことが多いです。
【PC/スマホ/タブレット】Lightroomとは
LightroomはPCとスマホアプリで使用することが可能です。
Lightroomはクラウド上で管理されているため、インターネット環境がないところでは一部機能が制限されてしまいます。
スマホアプリは、Lightroomモバイルと呼ぶことで区別します。
もう少し詳しく解説することもできますが、今回は割愛し、スマホで利用出来るLightroomモバイルについてのみ解説していきます。
また、以下、文中では、誤用を避けるため、
・Lightroom Classic:PCのみで利用可能なローカルストレージに保存するタイプ
・Lightroom:スマホやタブレットと連携可能でクラウド上にデータを保存できるタイプ
・Lightroomモバイル:スマホ版Lightroom
として表記します。
▼Lightroomモバイルを使用するメリット
様々な写真編集・加工用アプリがある中で「スマホで本格的に写真を編集したい」という方にはLightroomモバイルを利用するメリットがあります。
逆に、手軽に写真を加工したい場合は、操作が少し難しく、手間がかかるため他のアプリの方がいい場合もあります。
用途に合わせて使い分けてみてください。
Lightroomモバイルの利用料金は無料
スマホアプリでLightroomを利用する際の利用料金について解説していきます。
スマホアプリで利用する場合は、基本的に「無料」で利用することができます。
ただし、パソコン等でLightroomを使用したい場合は、必然的に有料となります。パソコン版は有料プランしかないためです(無料体験版を除く)。
Lightroomモバイルの使用の中でも、一部機能は有料版でのみ利用できるようになっているので、慣れてきたら有料プランも検討するといいかもしれません。
▼Lightroomモバイルの基本操作
まずは、基本の操作方法をご説明します。
PC版を使っている方は、基本的な操作は全く同じです。
Lightroom自体はじめてという方は一旦目を通してみてください。
写真の追加方法
まず、右下のアルバムのアイコンをタップするとスマホ内にある写真をLightroomモバイルに追加することができます。
すでに同期されている場合は四角で囲まれたすべての写真をタップすると写真が表示されます。
編集後の写真の保存方法
右上にある四角と矢印のボタン→カメラロールに保存。
保存は2ステップで完了します。
▼編集機能の説明
ここでは、具体的な編集機能について解説しています。
簡単に編集できるプリセット機能と細かく編集するための機能を覚えると、初心者の方でも簡単に編集することができます。
細かい設定がありすぎてわからないという方のために、頻繁に使う機能のみ優先的に記載しているので、まずは上の方から使ってみてください。
▼プリセット
プリセットとは、「事前に準備された」という意味を持ち、最初から色味などを調整してくれているフィルターのようなものです。
画面下部にある「事前設定」というボタンをタップするとさまざまなプリセットが表示されます。
初期の時点でここに入っているのは、Adobe公式が取り扱っているプリセットです。
プリセットはとても便利な反面、写真によって明るすぎたり暗すぎたり、色がちょっと変になってしまったりという場合があります。
そんな時は、次の項目で説明する操作方法で、微調整をしてみてください。
▼ライト
露光量
全体的な明るさを変えるためのものです。
右側にスライドさせると明るくなり、左側にスライドさせると暗くなります。
コントラスト
明るいところと暗いところの差です。
プラスにするとはっきりくっきりした仕上がりになり、マイナスにするとふんわりとした雰囲気になります。
ハイライト・シャドウ
・明るい部分だけ暗くしたい時(ハイライト)
・暗い部分だけ明るくしたい時(シャドウ)
に活躍します。
白レベル・黒レベル
ハイライト・シャドウによく似ていますが、より白い部分、黒い部分を強調できる機能と考えてください。
▼カラー
WB
ホワイトバランスといって、ベースになる白の色味のことを指します。
白といっても温かみのある白や青っぽい白があり、撮影するものや撮影時の天候により同じ設定でも映り方が変わります。
色温度
全体的な色味を暖色系、寒色系に変化させることができます。
プラスにすると温かみのあるオレンジっぽい色、マイナスにするとクリアな青っぽい色味になります。
あまりかけすぎると、肌が変な色になってしまったり、ご飯が美味しくなさそうな色になってしまうこともあるので注意しながら使いましょう。
色かぶり補正
稀に光の入り方で、ピンクっぽい、または緑っぽい写真が撮れることがあります。
逆の色味に振ることで本来の色味の調整することができます。
また、草原など、緑の色を強調したい時にも使えます。
自然な彩度・彩度
文字通り写真の鮮やかさを調整する機能です。
違いは、彩度は全体的な色を強調しますが、自然な彩度は、既に彩度が高いところ以外を調節することが可能です。
▼Lightroomモバイル使用上の注意点
Lightroomモバイルは、PC版と比べていくつか機能に制限があるため、スマホ版単体で使う方は以下の点を考慮しておきましょう。
新しくプリセットをインストールする場合は、基本的にPC版での読み込みが必要
xmpファイルのプリセットは、 PC版(
Lightroom Classic / Lightroom)でしかダウンロードすることができません。
Lightroomモバイルにはもともと内蔵されているプリセットがありますが、新たに購入した“xmpファイルの”プリセットを読み込む場合は、PC版をダウンロードすることが必要になります。
スマホでのプリセット利用はDNGファイルのみ
CURBONでは、スマホでも使えるモバイル版プリセットをご用意しています。
※xmpファイルは上記のように、モバイル版では読み込むことができません。そのため、別途ご用意しているDNGファイルでのご提供となります。
【使用の流れ】
①「モバイル版」「スマホ版」と書かれたプリセットを購入
②メールが届く
③メールに記載されているURLからプリセット(画像)をダウンロード
④Lightroomモバイルのアプリをダウンロード
⑤Lightroomモバイルのアプリを使用し、プリセットを登録
▼プリセットの販売はこちらから

▼Lightroomモバイルを使ってのプリセット登録の説明詳細はこちら
https://www.curbon.jp/pages/lightroom#sp
Lightroomモバイル単体ではクラウド管理ができない
PC版を利用していない場合は、クラウド管理ができません。
スマホの容量に依存するため、あまりスマホの容量がない方は、PC版でクラウドの保存容量(20GB~)を購入することをおすすめします。
無料の場合は機能に一部制限がある
無料の場合は、一部機能が使用できません。
例えば、写真内の汚れを消すことができる「修正ブラシ」や「マスク」の機能です。
また、RAW写真の現像はできません。
カメラでは「JPEG」保存をしている人や、スマホで撮影した写真を編集するのに使いたい人には問題ありませんが、より自由に編集したいと思った時には少し不便です。
▼もっと便利に使うならPC版に挑戦してみよう
有料でPC版を使用するのにはいくつかのメリットがあります。
(1)PCで作業できるので、大きい画面で操作できるため、繊細な表現ができるようになるなど、編集の幅が広がる。
(2)Lightroom classicでは、Lightroomにない編集機能があり、より高度な編集が行える。
(3)クラウドで同期できるため、ファイル読み込みの手間が省ける。写真の整理もできる。
(4)有料にすれば、Photoshopもついてくる。(Adobeの「フォトプラン」登録で)
Lightroomは無料体験版もあります。
まだPC版を使ったことがないという方はぜひインストールしてみましょう。
▼まとめ
- 難しいPC操作が苦手な方も簡単に使える
- Lightroomモバイルは無料で使える
- PC版を使用するメリットはたくさんある
▼詳しく編集のことを学びたいあなたに
CURBONでは写真編集を学ぶことができるe-Learning動画や写真教室があります。
詳しくスマホでの編集の仕方を知りたい方におすすめ。
Lightroomモバイルや、そのほかにスマホで使えるアプリを使っての編集をお伝えしているe-Learning動画です。
Lightroom classicを使用して必要な基本機能をすべて学ぶことができます。
スマホ版と共通の項目も多いため、機能を使いこなしたいと思っている方にもおすすめ。
フォトグラファーのコハラタケルさんが5枚の写真をLightroom classicで編集します。
編集で個性を表現したい方におすすめです。
これらのe-Learning動画は、サブスク型の写真の学び場「CURBON+」で視聴できます!