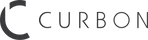生成AI?ぼかし?Lightroomアップデートで何が変わった?【CURBON写真用語辞典 #33】

レタッチをする際に利用する方も多いAdobe Lightroomですが、Lightroomをアップロードしてみたらいろんな機能が追加されている!
でも「どうやって使ったらいいのか分からない」「これってどんな機能なの?」と思う方も多いはず。
今回のLightroomのアップデートにより、表現や編集の幅がより一層広がりました!
今回はその一部機能について説明いたします!
何が変わった?ここが変わった!
◎生成削除とぼかし機能を解説
いくつかアップデートのあった中で、写真編集がもっと楽しくなる「生成削除」と「ぼかし」機能を紹介します。
▼生成削除機能
まずは、「生成削除」機能から見ていきましょう。
この機能は、写真に写り込んでしまった不要なオブジェクトや人を簡単に取り除くことができる優れものです。
例えば、風景写真を撮ったけど、通行人が写り込んでしまった場合、この機能を使えば、その人をまるで最初からそこにいなかったかのように消すことができます。
使い方はとっても簡単!
1. Lightroomを開いて編集したい写真を選びます。
2. ツールバーから「修復」ツールを選び、「生成削除」オプションをクリックします。
3. 消したいオブジェクトをブラシで塗りつぶします。
4. Lightroomが自動的に周囲の背景に合わせて自然に補完してくれます。
これで、面倒な手動修正は不要!
対象の写真にもよりますが、期待以上の仕上がりになります!

撮影していたら目の前を通行人が・・・涙

通行人の方を選択するだけであっという間に・・・!
時間もあまりかけずこれだけ簡単な作業で、左側の人の服の模様や植え込みの植物などをこのクオリティで修正してくれるのはすごい。
(ちなみに、今回の修正時間は1分ほどでした!)
▼ぼかし機能
次に紹介するのは、「ぼかし」機能です。
この機能は、写真の特定部分にぼかし効果を適用することで、主題を強調したり、背景を目立たなくするのに役立ちます。
ポートレート写真で背景をぼかして被写体を際立たせたり、動きのある写真で動感を強調したりと、使い方は様々です。
ぼかし機能の使い方
こちらもとてもシンプルです!
1. 編集する写真を選びます。
2. ツールバーから「効果」ツールを選び、「ぼかし」オプションをクリックします。
3. ぼかしたい範囲を指定します。ブラシやグラデーションツールを使って、細かく調整することも可能です。
4. ぼかしの強さをスライダーで調整することで、より理想に近づけることができます。

もう少しボカしたかったなあ。といった一枚も・・・。

よりボケ感が強くなりました!
特にボケ感を出しづらいとされるAPS-C機やマイクロフォーサーズ機などで、ボケ感を出したい時に使いやすい機能だなと感じました!
(作例はAPS-C機で撮影したものです!)
◎まとめ
Adobe Lightroomの新しい「生成削除」と「ぼかし」機能で、写真編集がさらに楽しく、そしてクリエイティブになります。
これらの機能を活用して、誰でも簡単にハイクオリティな仕上がりを実現できるので、ぜひ試してみてくださいね!
写真がもっと上手くなりたい!というあなたへ「CURBON+」をご存知ですか?
CURBON+(カーボンプラス)とは、サブスク型のあたらしい写真の学び場です。
会員登録をしていただくと、写真教室やe-learning動画、トークショーなどが参加・視聴し放題!写真についての知識・技術を多方面から身につけることができます。